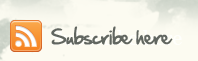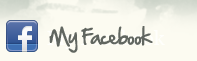กู้ข้อมูล ด้วยโปรแกรม Easy Recovery Professional
ไม่แน่ใจ ว่าจะมีใครมีความจำเป็นที่จะต้องใช้บ้างไหม แต่ว่า ข้าพเจ้ามีความจำเป็น ที่จะทำบทความ(แบบง่ายๆ) ขึ้นมา
อันที่จริงข้าพเจ้าก็ใช้ไม่เป็นหรอก แต่ไหนๆ ก็จับภาพไว้แล้ว ก็เอามาแปะ .. เล่นๆ ... ถือว่าเป็นการเอาโปรแกรม(เก่าเก่า) มาแนะนำละกันเนาะ
เมื่อท่านมีตัวติดตั้งอยู่ในมือแล้ว ... เอ๊ย ... อยู่ในเครื่องแล้ว ก็จัดการลุยโลด กดติดตั้งเกียร์หนึ่งไปเลย
เมื่อคลิ้กไอค่อนติดตั้งแล้ว ก็กดมันไปเรื่อยๆ แหละ เริ่มแรกก็คือ เลือกภาษา ... ซึ่ง ... ไม่มีภาษาไทยให้เลือกนะจ๊ะ ซิบอกไห่ ..
กดเน็กซ์ๆๆๆ ... มันไปเรื่อยๆ แหละ (ไม่รู้จะถามย้ำทำไมนักหนา เหอๆๆ)
ถึงตรงนี้ มันก็จะถาม ให้ไปลงทะเบียนการใช้งาน ... ซึ่ง ... ไม่ต้องตามมันไปหรอก ไม่ลงทะเบียนก็ใช้งานได้
เป็นอันเสร็จสรรพ
ก็จะได้สองตัวนี้กลับมา (กดหนึ่ง ได้สอง ดีดีจัง )
คลิ้กที่ไอค่อนโปรแกรมเพื่อใช้งานเลย หน้าตามันก็เป็นงี้
ซึ่งจะมีให้เลือกหลายอย่างอยู่ ... (อู๊ววววววว ... เหมือนจะเจ๋งเลย) มี ...
Disk Diagnostics การวินิจฉัยดิสก์
Data Recovery การกู้ข้อมูล
File Repair การซ่อมแซมไฟล์
Email Repair การซ่อมแซมอีเมล์
Software Updates อัพเดทซอฟแวร์กู้ไฟล์
และสุดท้าย
Crisis Center ศูนย์ฉุกเฉิน
เมื่อ ท่านตกลงปลงใจ ที่จะเลือกอะไร (ป๊าดดดดดด .. ) ก็ไปที่มุมนั้นๆ แล้วเลือกสิ่งที่ต้องการ มันก็จะโหลดแป๊บนึง กินเวลาไม่กี่วิ (แทบจับรูปไม่ทัน)
แล้วก็จะมีป๊อบอัพเด้งเตือน ถึงการเก็บข้อมูลสำรองเอาไว้ในที่ๆ ปลอดภัย
เน้น : อย่าเก็บข้อมูลสำรองไว้ในฮาร์ดดิสที่เสียแล้ว หรือเคยผ่านการเสียมาแล้ว (อะไรยังไงของมาน)
จากนั้นก็ให้เลือก ว่าเราจะกู้ข้อมูลที่ไหน ให้เลือกฮาร์ดดิสที่ต้องการ
ในกรณีของ FormatRecovery ข้าพเจ้าไม่มีอะไรจะมาทำเป็นตัวอย่าง
ผ่าน ....
ทีนี้ลองมาดูกันที่ Data Recovery กันมั่ง ตรงมุม Deleted Recovery กู้ข้อมูลที่(ถูก)ลบไป
เช่นกัน มันจะมีเด้งเตือนเกี่ยวกับความปลอดภัยและแนะนำให้เก็บข้อมูลสำรอง ถ้ารำคาญมันจัด ก็ให้ติ๊กที่ Don't show this message again ให้มันหุบปากซะ !
จากนั้นก็เหมือนเดิม เลือกส่วนที่จะกู้ ในที่นี้ ยก H:\ แฟลชไดรว์เป็นตัวอย่าง เลือกไฟล์ที่จะกู้ ตรงส่วน All Files (*.*) นั่น
ยกตัวอย่าง จะกู้ไฟล์รูป(ต่างๆ ที่เห็นลิสต์ออกมานั้น)
แล้วก็กด Next มันก็จะทำการกู้ไฟล์ .... เราก็รอ ...
ก็จะได้อย่างนี้
อัน นี้เจ๋งอยู่อย่าง คือ ชื่อไฟล์ยังอยู่เหมือนเดิม ไม่เหมือนบางโปรแกรม ที่โชว์แค่ชื่อที่โปรแกรมมันตั้งให้เอง เลยไม่รู้รูปไหนเป็นรูปไหน
ทีนี้ เราก็เลือกได้เลย ว่า รูปที่เราเคยลบไป แล้วต้องการจะกู้กลับ เช่น School Logo-small.jpg รูปนี้ ก็ติ๊ก แล้วก็ Next
เลือกที่จะเก็บไฟล์ที่จะกู้ออกมา แล้วก็ Next (นับตั้งแต่ตอนติดตั้ง มันเน็กซ์บ่อยจังเนาะ ... กึ่มกึ่ม)
เห็นมะ กู้ไฟล์นั้นมาได้ละ
ดีใจ๊.............. ดีใจ
เสร็จงาน ก็กด Done ดันให้มันเสร็จ
มันก็จะถาม ว่า ให้เก็บงานชิ้นนี้ไว้ไหม เพื่อการกู้ข้อมูลครั้งต่อไป เผื่อจะใช้งานได้
ก็ไม่ต้องสนมัน ไม่ต้องเก็บให้เปลืองพื้นที่หรอกมั้งหนะ (คือไม่รู้จะเอามาทำไรหนะ)
ไม่แน่ใจ ว่าจะมีใครมีความจำเป็นที่จะต้องใช้บ้างไหม แต่ว่า ข้าพเจ้ามีความจำเป็น ที่จะทำบทความ(แบบง่ายๆ) ขึ้นมา
อันที่จริงข้าพเจ้าก็ใช้ไม่เป็นหรอก แต่ไหนๆ ก็จับภาพไว้แล้ว ก็เอามาแปะ .. เล่นๆ ... ถือว่าเป็นการเอาโปรแกรม(เก่าเก่า) มาแนะนำละกันเนาะ
เมื่อท่านมีตัวติดตั้งอยู่ในมือแล้ว ... เอ๊ย ... อยู่ในเครื่องแล้ว ก็จัดการลุยโลด กดติดตั้งเกียร์หนึ่งไปเลย
เมื่อคลิ้กไอค่อนติดตั้งแล้ว ก็กดมันไปเรื่อยๆ แหละ เริ่มแรกก็คือ เลือกภาษา ... ซึ่ง ... ไม่มีภาษาไทยให้เลือกนะจ๊ะ ซิบอกไห่ ..
กดเน็กซ์ๆๆๆ ... มันไปเรื่อยๆ แหละ (ไม่รู้จะถามย้ำทำไมนักหนา เหอๆๆ)
ถึงตรงนี้ มันก็จะถาม ให้ไปลงทะเบียนการใช้งาน ... ซึ่ง ... ไม่ต้องตามมันไปหรอก ไม่ลงทะเบียนก็ใช้งานได้
เป็นอันเสร็จสรรพ
ก็จะได้สองตัวนี้กลับมา (กดหนึ่ง ได้สอง ดีดีจัง )
คลิ้กที่ไอค่อนโปรแกรมเพื่อใช้งานเลย หน้าตามันก็เป็นงี้
ซึ่งจะมีให้เลือกหลายอย่างอยู่ ... (อู๊ววววววว ... เหมือนจะเจ๋งเลย) มี ...
Disk Diagnostics การวินิจฉัยดิสก์
Data Recovery การกู้ข้อมูล
File Repair การซ่อมแซมไฟล์
Email Repair การซ่อมแซมอีเมล์
Software Updates อัพเดทซอฟแวร์กู้ไฟล์
และสุดท้าย
Crisis Center ศูนย์ฉุกเฉิน
เมื่อ ท่านตกลงปลงใจ ที่จะเลือกอะไร (ป๊าดดดดดด .. ) ก็ไปที่มุมนั้นๆ แล้วเลือกสิ่งที่ต้องการ มันก็จะโหลดแป๊บนึง กินเวลาไม่กี่วิ (แทบจับรูปไม่ทัน)
แล้วก็จะมีป๊อบอัพเด้งเตือน ถึงการเก็บข้อมูลสำรองเอาไว้ในที่ๆ ปลอดภัย
เน้น : อย่าเก็บข้อมูลสำรองไว้ในฮาร์ดดิสที่เสียแล้ว หรือเคยผ่านการเสียมาแล้ว (อะไรยังไงของมาน)
จากนั้นก็ให้เลือก ว่าเราจะกู้ข้อมูลที่ไหน ให้เลือกฮาร์ดดิสที่ต้องการ
ในกรณีของ FormatRecovery ข้าพเจ้าไม่มีอะไรจะมาทำเป็นตัวอย่าง
ผ่าน ....
ทีนี้ลองมาดูกันที่ Data Recovery กันมั่ง ตรงมุม Deleted Recovery กู้ข้อมูลที่(ถูก)ลบไป
เช่นกัน มันจะมีเด้งเตือนเกี่ยวกับความปลอดภัยและแนะนำให้เก็บข้อมูลสำรอง ถ้ารำคาญมันจัด ก็ให้ติ๊กที่ Don't show this message again ให้มันหุบปากซะ !
จากนั้นก็เหมือนเดิม เลือกส่วนที่จะกู้ ในที่นี้ ยก H:\ แฟลชไดรว์เป็นตัวอย่าง เลือกไฟล์ที่จะกู้ ตรงส่วน All Files (*.*) นั่น
ยกตัวอย่าง จะกู้ไฟล์รูป(ต่างๆ ที่เห็นลิสต์ออกมานั้น)
แล้วก็กด Next มันก็จะทำการกู้ไฟล์ .... เราก็รอ ...
ก็จะได้อย่างนี้
อัน นี้เจ๋งอยู่อย่าง คือ ชื่อไฟล์ยังอยู่เหมือนเดิม ไม่เหมือนบางโปรแกรม ที่โชว์แค่ชื่อที่โปรแกรมมันตั้งให้เอง เลยไม่รู้รูปไหนเป็นรูปไหน
ทีนี้ เราก็เลือกได้เลย ว่า รูปที่เราเคยลบไป แล้วต้องการจะกู้กลับ เช่น School Logo-small.jpg รูปนี้ ก็ติ๊ก แล้วก็ Next
เลือกที่จะเก็บไฟล์ที่จะกู้ออกมา แล้วก็ Next (นับตั้งแต่ตอนติดตั้ง มันเน็กซ์บ่อยจังเนาะ ... กึ่มกึ่ม)
เห็นมะ กู้ไฟล์นั้นมาได้ละ
ดีใจ๊.............. ดีใจ
เสร็จงาน ก็กด Done ดันให้มันเสร็จ
มันก็จะถาม ว่า ให้เก็บงานชิ้นนี้ไว้ไหม เพื่อการกู้ข้อมูลครั้งต่อไป เผื่อจะใช้งานได้
ก็ไม่ต้องสนมัน ไม่ต้องเก็บให้เปลืองพื้นที่หรอกมั้งหนะ (คือไม่รู้จะเอามาทำไรหนะ)