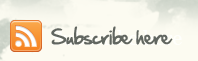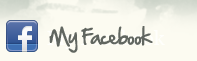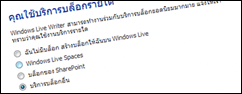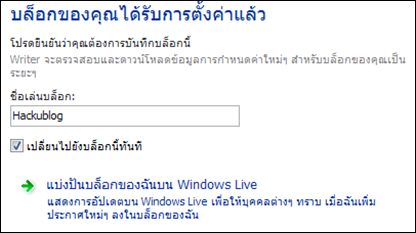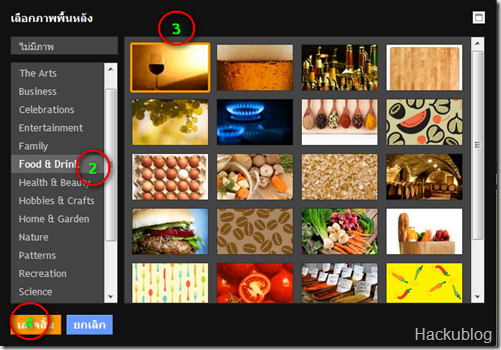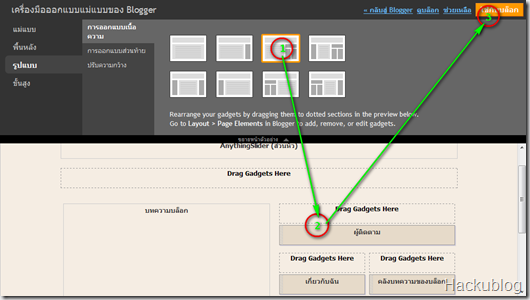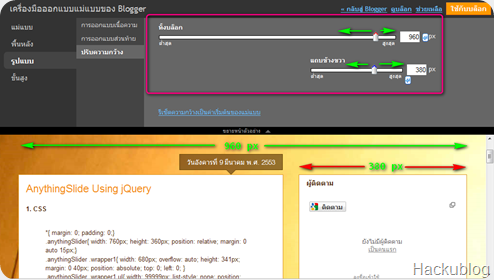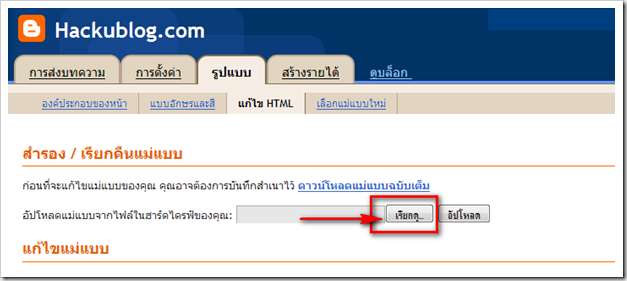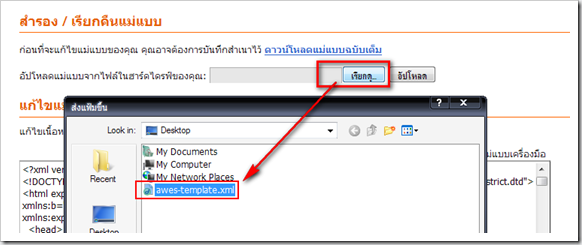Windows Live Writer เป็นโปรแกรมประยุกต์ใช้เขียนบทความลงบน Windows Live พัฒนา โดย Microsoft แต่สามารถประยุกต์มาใช้บทความลงบน Blogger.com หรือบล็อกชนิดอื่น ๆ เช่น wordpress ได้
ลักษณะการทำงานของ Windows Live Writer คือจะทำให้คุณสามารถเขียนบทความจากเครื่องคอมพิวเตอร์ของคุณเอสามารถบันทึกบทความที่เขียนเป็นแบบร่างเอาไว้ในเครื่องได้ เช่น คุณอาจจะเขียนบทความเอาไว้เป็น 100 บทความและบันทึกเอาไว้ในเครื่อง จากนั้นก็ค่อย ๆ เผยแพร่ไปยัง blogger ในวันเวลาที่เหมาะสมคราวละ 2-3 บทความเป็นต้น จึงเป็นสิ่งที่จะช่วยให้กาเขียนบทความของคุณง่ายขึ้นมาก
ภาพแสดงลักษณะการทำงานของ Windows Live Writer
ปกติในการเขียนหรือแก้ไขบทความในบล็อกของเราทำได้โดยตรงตามที่ได้กล่าวไว้ในบทความก่อนหน้านี้ แต่เราสามารถทำโดยทางอ้อมคือ log in ผ่านโปรแกรม Windows Live Writer และเขียนบทความในโปรแกรม และเมื่อเสร็จแล้วเราก็สามารถเผยแพร่บทความได้ทนทีโดยที่ไม่ต้อง log in เข้าไปที่บล็อกโดยตรง และเหตุผลที่แนะนำโปรแกรมนี้มีหลายประการด้วยกันครับ
2. สามารถบันทึกบทความฉบับร่างไว้ในเครื่องของเรา จึงสะดวกในการเขียนบทความที่ยาวและต้องใช้
3. เวลาเขียนนานๆ สามารถเรียกเปิดทุกบทความในบล็อกขึ้นมาแก้ไขได้โดยไม่ต้องเข้าไปที่บล็อก
4. ติดต่อกับฐานข้อมูลในบล็อกได้อย่างรวดเร็วมาก
5. ใช้ได้กับหลายๆ เว็บบล็อกในเวลาเดียวกัน
6. โปรแกรมนี้เป็น freeware ใช้ฟรีไม่ต้องซื้อลิขสิทธ์
หากคุณสนใจก็สามารถไปดาวน์โหลดโปรแกรม Windows Live Writer ได้จาก
หรือ
การติดตั้ง Windows Live Writer
1. การลงโปรแกรม
เมื่อดาวน์โหลด Windows Live Writer แล้วทำการลงโปรแกรมตามปกติแต่ในการเลือกส่วนเสริมก็เป็นส่วนที่คุณสามารถจะตัดสินใจเองว่านอกจากจะลง Windows Live Writer แล้วต้องการติดตั้งส่วนอื่น ๆ เพิ่มหรือไม่ ถ้าไม่ต้องการก็ตั้งค่าดังรูปด้านล่าง
2. การเรียกใช้โปรแกรม
เมื่อลงโปรแกรมเสร็จสิ้นแล้ว บางท่านอาจจะหาโปรแกรมไม่เจอ
ให้ไปที่ Start up >> All Programe >> Window Live

และเพื่อความสะดวกคุณอาจจะสร้าง Shot cut มาวางบน Desktop เลยก็ได้
โดยเข้าไปที่ C:\Program Files\Windows Live\Writer และคลิกขวาที่ ไฟล์ WindowsLiveWriter.exe
และเลือก Send to >> เลือก Desktop (create shotcut) ดังรูปด้านล่าง
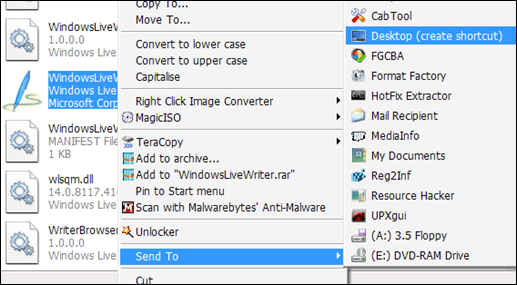
การใช้งาน Windows Live Writer
3. ก่อนอื่นให้นำทำการเชื่อมต่อระหว่างตัวโปรแกรมกับ Blogger ของคุณเสียก่อน
3.1 โดยเปิดโปรแกรมขึ้นมา >> คลิกที่เมนู บล็อก >> เพิ่มบัญชีบล็อก
3.2 สำหรับ Blogger ให้เลือกตัวเลือกสุดท้าย
3.3 จากนั้นกรอก URL ของ บล็อก ชื่อผู้ใช้และรหัสผ่านลงไป
3.4 เมื่อผ่านขั้นนี้ก็เพียงรอและเมื่อเสร็จสิ้นก็เริ่มเขียนบทความลง Blogger ผ่าน Window Live writer ได้เลย
แนวการเขียนบทความด้วยโปรแกรม Window Live Writer
4. การใช้งานเมนูต่าง ๆ ที่สำคัญและคุณควรทราบมีดังนี้
เมนูสร้าง ใช้เมื่อเริ่มเขียนบทความใหม่
เมนูบันทึก ใช้ในกรณี บันทึกเป็นแบบร่างลงในเครื่อง หรือบันทึกแบบร่างไปยังบล็อกซึ่งจะยังไม่ถูกเผยแพร่
เมนูประกาศ ใช้ในกรณี เขียนบทความเสร็จแล้วต้องการเผยแพร่ไปยังบล็อก
เมนูเปิด ใช้ในกรณีต้องการเปิดแบบร่างที่มีอยู่ในเครื่อง หรือเปิดบทความจากบล็อกเอามาแก้ไขใหม่แล้วประกาศกลับไปแทนที่บทความเดิม
ทั้ง 4 เมนูนี้สามารถพลิกแพลงใช้ให้เกิดประโยชน์มากมายครับขึ้นอยู่กับความคิดสร้างสรรค์ในการใช้ของคุณ
5. การจัดรูปแบบ การใส่ Link ใส่รูปภาพ ใส่ตาราง
คุณสามารถปรับแต่งรูปแบบอักษร การจัด Layout โดยใช้แถบเมนูด้านบนคล้ายกับการใช้ MS Word
ส่วนการจัดการกับตารางสามารถทำได้โดย สร้างตารางขึ้นมาก่อน จากนั้นจัดการค่าตารางโดยการคลิกขวา

6. การจัดการกับรูปภาพ
ใน Window Live writer มีส่วนที่สามารถปรับแต่งรูปภาพได้ด้วย ซึ่งเป็นแถบเมนูทางด้านขวา
6.1 ถ้าต้องการปรับแต่งรูปภาพคุณจะต้องคลิกเลือกรูปภาพเสียก่อน แล้วจะเห็นแถบเครื่องมือปรากฎขึ้น คุณสามารถใส่ขอบภาพจัดภาพให้ชิดซ้ายขวา กึ่งกลางได้ หมุนรูปได้ ตัดภาพได้ ใส่ลายน้ำได้ ซึ่งการใช้งานก็ไม่ยากนักคุณสามารถทดลองใช้ด้วยตัวเองได้
6.2 แต่ในส่วนที่ผมอยากจะเผยเคล็ดลับให้ทราบคือ การใส่ keyword ให้รูปภาพ
(ใส่เพื่อทำให้บล็อกของคุณติดอันดับการค้นหา)
คลิกที่แถบ ขั้นสูง และกรอก Keyword ลงไปในส่วนที่เป็น ข้อความแสดงแทน
ถ้าใน 1 บทความมีหลายภาพก็ให้ทำแบบนี้กับทุก ๆ ภาพ และทำอย่างสม่ำเสมอ โดยใน 1 บทความพยายามอย่าใส่ Keyword เดียวกันหรือ keyword คำเดิมให้ซ้ำกันเกิน 3 ครั้งครับ เพื่อไม่ให้ถูกมองว่าเป็นการ Spam
สำหรับส่วนที่เหลือที่ผมยังไม่ได้กล่าวถึง ให้ลองศึกษาเพิ่มเติมด้วยตัวเอง แล้วโปรแกรมนี้จะใช้ประโยชน์ได้มากทีเดียวครับ สวัสดีครับ